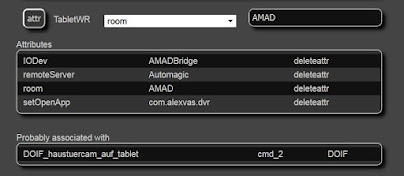Kann man natürlich fix und fertig kaufen, wird dann aber ein bißchen teurer und
die Daten gehen womöglich in eine Cloud.
Bei dieser Lösung bleibt alles im
Hause, Kosten entstehen nur für die IP-Cam, Raspberry mit FHEM wird allerdings
vorausgesetzt.
Eine IP-Cam mit der Fritzbox verbinden und das Bild auf dem
FritzFon anzeigen, hatte ich hier gepostet.
https://www.youtube.com/watch?v=aflcY_9WSik
Heute gehen wir einen Schritt weiter
und lassen uns den Videostream auf das Tablet senden, ausgelöst durch die
Klingel. Dazu wird ein Raspberry mit FHEM benötigt und eben eine IP-Kamera.
Vorausgesetzt wird ein installiertes FHEM, ansonsten bitte in den einschlägigen
Tutorials suchen, wie das aufgesetzt wird. Für FHEM wird das Modul AMAD benötigt
und für das Tablet die Apps tinyCam und Automagic.
TinyCamFREE gibt es im Playstore,
Automagic hier:
https://automagic4android.com/download_en.html
Da steht auch,
wie man eine apk installiert.
Nur erstmal herunterladen und installieren, noch nichts weiter machen, kommt später.
In FHEM
muß nun zunächst die AMADCommBridge definiert werden, z.B. so:
define
AMADBridge AMADCommBridge
Damit haben wir die Brücke zwischen FHEM und Android,
die übrigens in beiden Richtungen funktioniert. FHEM legt automatisch den Raum
AMAD an, das erleichtert das Wiederfinden.
Nun wieder zurück an das Tablet, Automagic starten und
den First Run Assistant ausführen, einfach den Anweisungen folgen.
Jetzt wieder zurück in FHEM und das device Tablet anlegen, es muß genau so heißen wie in Automagic eingetragen. Beispiel:
define TabletWR 192.168.178.xxx meineSSID
( für den device-Namen, die IP-Adresse und meine SSID müssen natürlich die eigenen Daten eingegeben werden.)
Wichtig an dieser Stelle:
Die Bezeichnung des Device darf kein Leerzeichen enthalten, also Tablet WR geht
nicht. Die SSID darf ebenfalls kein Leer- oder Sonderzeichen enthalten. Die
IP-Adresse des Device kann in der FritzBox nachgesehen werden. Wenn wir jetzt im
Room AMAD das eben angelegte Device anklicken, sehen wir die Verbindung zum
Tablet mit allen Daten.
Jetzt legen wir noch bei den Attributen set openApp an, damit
wir fernsgesteuert die App tinyCam öffnen können. Jetzt kommt allerdings ein
Trick: Die App heißt zwar tinyCam, trägt aber intern einen Package Namen. Den
finden wir heraus, wenn wir uns die App Package Name Viewer aus dem Playstore holen.
- Aufrufen, dann wird zu jeder installierten App darunter der package name
angezeigt. Für tinyCam ist das com.alexvas.dvr Das Atttribut lautet also
komplett:
attr TabletWR setOpenApp com.alexvas.dvr
Jetzt müßte das so aussehen:
Die AMAD Bridge ist offen, d.h. FHEM und Android können kommunizieren. Das Device TabletWR
st aktive.
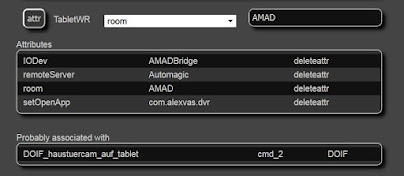
Jetzt nach oben scrollen und
ausprobieren: set TabletWR -> Ausklappmenü -> OpenApp -> com.alexvas.dvr Damit
sollte, wenn alles richtig installiert ist, das Kamerabild aufgehen.
Nun kommt
der krönende Abschluß: Beim Druck auf den Klingelknopf soll die Aktion ausgelöst
werden. Dazu benötigen wir einen freien GPIO, von denen der Raspi ja genügend
bereitstellt. Wir legen ein GPIO-device an, je nachdem, welcher noch frei ist etwa so:
define GPIO2 RPI_GPIO 2
Ich habe meine ganzen GPIOs im Raum GPIO untergebracht,
da hat man dann alle zusammen. Weitere Attribute, die angelegt werden müssen:
direction input
interrupt both
Jetzt muß der GPIO noch hardwareseitig beschaltet
werden. Raspi vorsichtshalber herunterfahren und vom Strom trennen, ein
Kurzschluß passiert schnell und es raucht, bestenfalls ist nur ein GPIO hinüber,
schlimmstenfalls auch mehr. Schaltbild.
Ich habe den Klingelanschluß
folgendermaßen verdrahtet:
Der Klingeltaster aktiviert das Relais mit 2 Arbeitskontakten. Der aktiviert Klingelpauls, der andere zieht über den Widerstand R1 den GPIO 2 auf low.
Mit einem DOIF wird jetzt der Befehl für AMAD
definiert:
DOIF_haustuercam_auf_tablet ([GPIO2:Pinlevel]eq"low")(set TabletWR
openApp com.alexvas.dvr on)
Das wars!